Article ayant pour tag : vim
Vim : installer vim-airline
Vim : vim-airline amelioration de la barre de status
Vim-airline, comme powerline, est un plugin mettant en valeur la bare de status en y ajoutant une couleur par mode, comme le montre l’image suivante.

Télécharger vim-airline
Vim-airline se trouve sur le site github, l’archive est téléchargeable à cette adresse : plugin vim-airline
Installation de vim-airline
Une fois téléchargé, il faut décompresser le contenu de l’archive dans ~/.vim/.
user@debian~$: unzip master.zip
: il s’agit d’un plugin de Vim, c’est donc les dossiers autoload, doc, plugin, […] qu’il convient de mettre dans le dossier ~/.vim/.
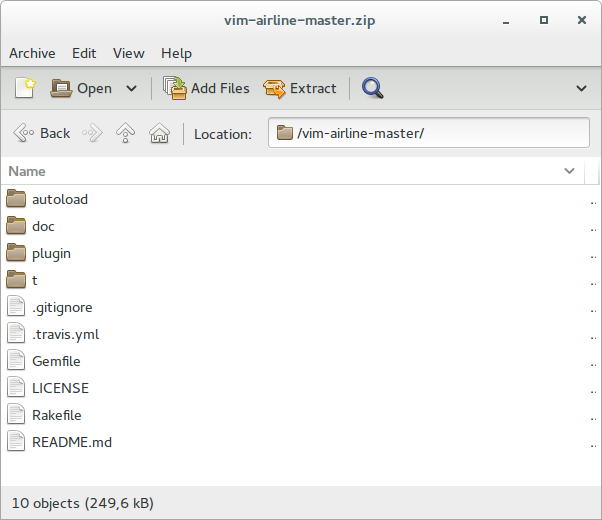
Configuration de vim-airline
Une fois installer, il faut configurer vim-airline en paraméttrant certaines propriétés dans le fichier ~/.vimrc.
aperçu du contenu du fichier
set laststatus=2 set t_Co=256
Une fois Vim redémarrer le plugin doit être chargé et visible car la barre de status a pris une couleur.
Il faut ensuite rafraichir la documentation de Vim en allant chercher l’aide de vim-airline.
Vim : en mode execution
:helptags ~/.vim/doc
Changer le theme de vim-airline
Il y a deux façons de changer de theme de vim-airline : via le mode execution ou en chargeant le thème depuis le fichier .~/vimrc.
Via le mode execution de Vim
La fonction à appeler est AirlineTheme avec en paramètre le nom du thème.
: AirlineTheme light
Vim : en mode execution
: pour rappel, les thèmes se trouvent dans le répertoire ~/vim/autoload/airline/themes/.
Via le fichier de configuration de Vim
Il faut simplement ajouter la ligne suivant au fichier ~/vimrc.
aperçu du contenu du fichier
let g:airline_theme = 'light'
de Nicolas SHINEY | May 4, 2015 | No Comments | Vim | Tags : vim vim navigation vim plugin
Vim : navigation
Vim navigation simple
Navigation dans VIM
| Combinaison de touches | Description |
|---|---|
| h | Gauche |
| left | Gauche |
| backspace | Gauche |
| j | Bas |
| down | Bas |
| enter | Aller au premier caractère non-blanc vers le bas |
| k | Haut |
| up | Haut |
| – | Aller au premier caractère non-blanc vers le haut |
| l | Droite |
| right | Droite |
| space | Droite |
| $ | Aller en fin de ligne |
| end | Aller en fin de ligne |
| 0 | Aller à la colone 0 (début de ligne) |
| home | Aller à la colone 0 (début de ligne) |
| ^ | Aller au premier caratère de la ligne |
| f<char> | Chercher le caractère <char> suivant |
| F<char> | Chercher le caractère <char> précédent |
| t<char> | Aller au caractère <char> suivant |
| T<char> | Aller au caractère <char> précédent |
| ; |
Répéter la dernière action t<char> ou f<char> |
| , |
Répéter la dernière action t<char> ou f<char> |
| n | Trouver le suivant |
| N [shift+n] | Trouver le précédent |
| gg | Aller la la première ligne du document |
| G [shift+g] | Aller la la dernière ligne du document |
| w | Aller au mot suivant |
| W [shift+w] | Aller au MOT suivant (un mot ici est un ensemble de caractère sans espace) |
| b | Aller au mot précédent |
| B [shift+b] | Aller au MOT précédent (un mot ici est un ensemble de caractère sans espace) |
| e | Aller à la fin du mot |
| E | Aller à la fin du MOT (un mot ici est un ensemble de caractère sans espace) |
| ge | Aller à la fin du mot précédent |
|
gE g [shift+e] |
Aller à la fin du MOT précédent (un mot ici est un ensemble de caractère sans espace) |
| | (pipe) | Aller la la colone de l’écran |
| % | Aller au prochain caractère correspondant s’applique aux caractère ouvrant et fermant : (),{},[],<> |
|
m [a-zA-Z] |
Définit un marqueur [a-zA-Z] |
| ` | Aller au marqueur [a-zA-Z] |
| ‘ | Aller à la ligne du marqueur [a-zA-Z] |
| [[ | Aller au début du crochet précédent |
| ]] | Aller à la fin du crochet précédent |
| [] | Aller au début du crochet précédent |
| ][ | Aller à la fin du crochet précédent |
| * | Aller à la prochaine occurrence du mot sous le curseur |
| # | Aller à la précédente occurrence du mot sous le curseur |
| H [shift+h] | Aller à première ligne de l’écran |
| M [shift+m] | Aller à ligne au milieu de l’écran |
| L [shift+l] | Aller à dernière ligne de l’écran |
| gj | Aller à la prochaine ligne visuelle |
| gk | Aller à la précédente ligne visuelle |
de Nicolas SHINEY | January 25, 2015 | No Comments | Raccourci clavier Vim | Tags : raccourcis clavier vim vim vim mode normale vim navigation
Vim : raccourcis clavier en mode insertion
Les raccourcis clavier de Vim en mode insertion
C’est dans ce mode-là qu’on tape l’essentiel du texte. Ces raccourcis permettent de faire d’exécuter des commandes ou d’exécuter des raccourcis du mode normal sans quitter le mode insertion.
Accès au commandes en mode insertions
| Combinaison de touches | Action |
|---|---|
| Ctrl+d | Désindenter |
| Ctrl+t | Indenter |
| Ctrl+e | Copier le caractère de la ligne du haut |
| Ctrl+y | Copier le caractère de la ligne du bas |
| Ctrl+w | Supprimer le mot avant le curseur |
| Ctrl+r [a-zA-Z] | Insérez contenu du registre |
| Ctrl+o | Basculer en mode normal pour la prochaine commande |
| Ctrl+a | Incrémente le nombre |
| Ctrl+x | Décrémente le nombre |
de Nicolas SHINEY | January 25, 2015 | No Comments | Raccourci clavier Vim | Tags : vim vim mode insertion
Vim : naviguer dans les écrans splités
Splitter la fenêtre et navigation dans les fenêtres splittées
| Combinaison de touches | Action |
|---|---|
| Ctrl+wq | Ferme la fenêtre splitter courante |
| Ctrl+ws | Split horizontalement |
| Ctrl+wS | Split horizontalement |
| Ctrl+wCtrl+s | Split horizontalement |
| Ctrl+wv | Split verticalement |
| Ctrl+wCtrl+v | Split verticalement |
| Ctrl+wh | Basculer sur la fenêtre de gauche |
| Ctrl+wCtrl+h | Basculer sur la fenêtre de gauche |
| Ctrl+wleft | Basculer sur la fenêtre de gauche |
| Ctrl+wj | Basculer sur la fenêtre en-dessous |
| Ctrl+wCtrl+j | Basculer sur la fenêtre en-dessous |
| Ctrl+wdown | Basculer sur la fenêtre en-dessous |
| Ctrl+wk | Basculer sur la fenêtre au-dessus |
| Ctrl+wCtrl+k | Basculer sur la fenêtre au-dessus |
| Ctrl+wup | Basculer sur la fenêtre au-dessus |
| Ctrl+wl | Basculer sur la fenêtre de droite |
| Ctrl+wCtrl+l | Basculer sur la fenêtre de droite |
| Ctrl+wright | Basculer sur la fenêtre de droite |
| Ctrl+ww | Basculer sur la vue suivante |
| Ctrl+wCtrl+w | Basculer sur la vue suivante |
| Ctrl++ | Agrandir la fenêtre actuel |
| Ctrl+– | Réduit le fenêtres actuel |
| Ctrl+= | Égalise à nouveau la taille des fenêtres |
| Ctrl+r | Échange la position des fenêtres |
|
Ctrl+R [Ctrl+shift+r] |
Échange la position des fenêtres |
| Ctrl+shift+{h | j | k | l} |
Déplacement ou split horizontalement / verticalement. Les touches h, j, k et l permettent de se déplacer d’un fenêtres à l’autre, utilisé en MAJUSCULE elles déplacent les fenêtres |
de Nicolas SHINEY | October 23, 2013 | No Comments | Raccourci clavier Vim | Tags : écran splité raccourcis clavier vim vim vim navigation